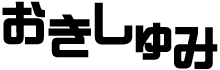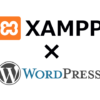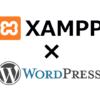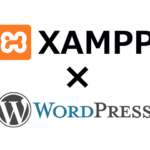XAMPPを使ってローカルサーバーを構築する方法
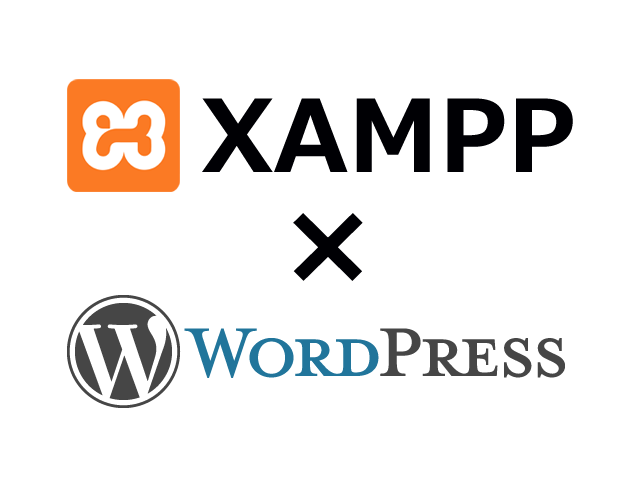
wordpressを使ってブログを運営していると、CSSでデザインを変更したり、試してみたいテーマがあったりしますよね。
しかし稼働中のブログで変更作業をすると、デザインが崩れたり、最悪の場合は真っ白の画面になりログインすら出来なくなってしまいます(泣)。
でも練習用の為にレンタルサーバーを借りるなんてことはしたくないですよね。
そこでローカルサーバーの登場です。
今使っているパソコン内にサーバーを構築し、そこにwordpressをインストールしてテスト環境を作成します。
この中であれば、例えコーディングが間違っていて真っ白の画面になってもへっちゃらです。
それではまずローカルサーバーの構築からです。
ローカル環境作成ツール Local by Flywheel
XAMPPじゃないんか~い!って声が聞こえてきそうですが、評判が良さそうなのでちょっと試してみたかったんですよ(笑)。
サクっとダウンロードしてインストールしてみました。
30分程放置してもChecking System…の画面のままでした(汗)。
https://local.getflywheel.com/community/t/32-bit-windows-support/984
Unfortunately 64-bit is required. If there’s enough interest in 32-bit for Windows we’ll look into releasing a 32-bit version.
(残念ながら、64ビットが必要です。 32ビット版のWindowsに十分な興味がある場合は、32ビット版をリリースする予定です。)
Local公式コミュニティにもあるように、2018年3月現在では32ビットには対応していないようです。
そうなんですよ。私のパソコンは32ビットなんです。
64ビットでも使用できますが、諸々の事情でwin7の32ビットを選んで使っています。(使わざるを得ないとも言います 笑)
XAMPPの長所と短所
ではタイトル通りXAMPPに戻ってきましたが、少しだけ長所と短所を説明します。
長所
- wordpressを複数作成できる
InstantWPやbitnami for XAMPPではwordpressが1つしか作成できませんが、XAMPPなら複数作成できるのでサイトに応じてのテストが容易にできます。
- ローカルネットワークからサイトの確認ができる
LAN内のスマホやパソコンなど、別の端末から接続できるのでどのように見えているのかを確認できます。
短所
- 設定が簡単ではない
やはりいろいろできる半面、1つのアプリケーションで完結という訳にはいかないので少し複雑になります。
- セキュリティの問題
XAMPPはきちんと設定を行えば外部からのアクセスも出来てしまいます。
もちろん初期の状態ではローカルのみのアクセスしかできませんが、使う上できちんとセキュリティ対策をしておく必要があります。
XAMPPのインストール方法
ということでXAMPPをインストールしていきましょう。
PHPのバージョンを確認
まずファイルをダウンロードする前に稼働中のPHPのバージョンを確認しておきます。
私が使っているwpxはPHP7.1.4でした。
ですので、下記のXAMPP公式サイトからPHP7.1.4に一番近いPHP 7.1.14をダウンロードしました。
https://www.apachefriends.org/jp/index.html
インストールの仕方
それではインストールしていきましょう。
まず表示されるのは、「ウイルスソフトが稼働しているとインストールが遅くなるかもしれませんよ」という画面です。
詳細は中程にあるURLにあるようなので気になる方は見てみましょう。
特に問題なければYesを押して進みます。
続いてこの画面は、「ユーザーアカウント制御が ON になっているので ”C:\Program Files (x86)” にインストールすると XAMPP の一部の機能が無効になりますよ」ということです。
この後に出てきますが、”C:\” 直下にインストールすれば問題無いのでOKを押して進みます。
やっとでました Setup。
Nextを押しましょう。
必要無いファイルもありますが、あっても問題無いのでそのままNextを押しましょう。
前述したインストールフォルダですが、特にこだわりが無ければデフォルトの ”C:\xampp” にインストールしましょう。
Bitnami for XAMPP についてなので、ここではチェックを外してNextを押しましょう。
インストールの準備ができたらNextを押しましょう。
インストールには数分かかります。
インストールが終わったらFinishを押してコントロールパネルを開きましょう。
起動と設定
まずは言語の設定ですが、日本語はありません。
なのでデフォルトの英語かドイツ語のどちらかを選んでSaveを押します。
これがXAMPPのコントロールパネルです。
それではwordpressを動かすのに必要なApacheとMySQLを起動させる為に、オレンジ枠で囲んだStartボタンを押しましょう。
起動に成功すると、ApacheとMySQLの背景が緑色に、ボタンがStartからStopへと変わります。
そしてそれぞれで使用するポートは、
- Apacheは80番ポートと443番ポート
- MySQLは3306番ポート
となっていますので、他のプログラムが使用している場合は起動できません。
ポートチェックで問題が検出された場合の対応
デフォルトでは、XAMPPを起動させたときにモジュールで使用するポートが開いているかどうかのチェックが行われます。
そこで問題が検出されると以下のような画面が表示されます。
PID 4でPort 80が使われている為プロセスを開始できませんと表示されています。
XAMPPのPort 80問題はSkypeやインターネットインフォメーションサービス(IIS)が原因になっていることが多いようです。
ですので、まずそこから疑ってみてもいいかもしれません。
ちなみに今回の問題はIISなので、こちらのプログラムを停止させます。
まず、コントロールパネルのプログラムと機能の項目にあるWindowsの機能の有効化または無効化を開きます。
そこにあるインターネット インフォメーション サービスのチェックを外します。
これで問題無く起動できるようになりました。
このように問題が検出された場合は、使用しているプログラムを停止させるか、XAMPP側でポートを変更するかのどちらかの対応が必要になります。
MySQLのパスワードを設定する
では続いて、MySQLのログインパスワードを設定していきます。
※既に何回かMySQLと書いていますが、正しくはMariaDBです。XAMPPの表記がMySQLなので混乱しないように合わせてます(汗)
デフォルトではパスワードが設定されていないので、MySQLのadminを押すとphpMyAdminが起動します。
この画面のUser accountsを押します。
続いてユーザー名:root、Host name:localhostのEdit privilegesを押します。
この画面のパスワードを変更するを押します。
するとパスワード設定画面になりますので、EnterとRe-typeに任意のパスワードを入力して実行を押しましょう。
自動生成するには生成するを押すと、表示されているようなランダムなパスワードが設定されますが、いずれにせよ忘れないようにしましょう。
パスワードが正しく設定されると以下の画面が表示されます。
ではここでデータベースを押してみましょう。
すると以下の画面が表示されます。
MySQL サーバに接続しようとしましたが拒否されました。config.inc.phpのホスト、ユーザ名、パスワードが MySQL サーバの管理者から与えられた情報と一致するか確認してください。
先程パスワードを設定したので拒否られてしまいました。
ですが、config.inc.phpのホスト、ユーザ名、パスワードが...とあるので確認してみましょう。
XAMPPコントロールパネルのApacheのConfig内にもconfig.inc.phpはありますが、メモ帳で開くのでかなり見づらいです。
なのでフリーソフトのテキストエディタを使って開いてみましょう。
デフォルトならファイルは、C:\xampp\phpMyAdmin内にあります。
これはNotepad++を使って開いていますが、19~21行目を見てください。
[’auth_type’]=’config’
[’user’]=’root’
[’password’]=’’
となっています。
auth_typeの’config’は、ログイン画面を表示しないという設定です。
なので現状はログイン画面を出さず、ユーザー名は’root’で、パスワードは’’(無し)となっています。
じゃあ設定したパスワードを記入して保存したらいいんじゃね?ってなりますが、これだとパスワードを設定する意味がないので、ここでは画像のように設定しましょう。
auth_typeを’cookie’(ログイン画面を表示する)に変え、userのrootを消して’’に書き換えます。
パスワードはそのままで大丈夫です。
出来たら保存して再度XAMPPのコントロールパネルからMySQLを開いてみましょう。
このようなログイン画面が出ますので、ユーザー名にroot、そしてパスワードを入力してログインしましょう。
MySQLにデータベースを作成する
それでは最後にwordpressで使うデータベースをMySQLに作成します。
下の画面のデータベースを押しましょう。
ここでデータベース名と照合順序を入力し作成を押すとデータベースが作成されます。
私はデータベース名を「wordpress」にしました。
照合順序は「utf8_general_ci」を選びましょう。
左のデータベース欄に作成したデータベースが表示されたら完了ですので、ロゴマーク下にあるアイコンからログアウトします。
以上でXAMPPの設定は完了しました。
まとめ
要点だけ抑えると、
- XAMPPを”C:\XAMPP”にインストールする
- コントロールパネルを開き、ApacheとMySQLを起動させる
- MySQLのログインパスワードを設定する
- config.inc.php内のログイン情報を変更する
- データベースを作成する
こんな感じですね。
XAMPPが問題無く起動してくれるとそんなに時間はかからないと思います。
それでは続いてwordpressをインストールしていきますので、ApacheとMySQLは起動させたままで引続きご覧ください。