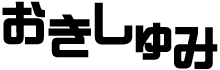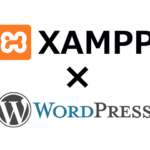WinSCPを使ってFTPS接続する方法

wordpressを使ってサイトを運営する上で欠かせないのがFTPクライアントソフト。
サーバーのバックアップやファイルのアップロードに必須ですね。
しかし、FTP接続では平文でデータのやり取りが行われる為セキュリティ的に問題があります。
そこで今回は、ほとんどのレンタルサーバーで対応しているFTPS(FTP over SSL/TLS)での接続方法をWinSCPを使って説明します。
簡単にバックアップを取る方法も紹介していますので参考にしてみてください。
WinSCPの使い方
最初に触れておきますがこのWinSCPというソフト、FTPSだけでなくSFTPやSCPにも対応しているのでなかなか高性能なんですが、FTPS接続での日本語表示に不具合があるかもしれません。
私の環境で最新版の5.13(2018年3月現在)からバージョンを落としていき検証してみましたが、日本語表示で不具合が出なくなったのは5.7.7で、そこまでのバージョンでは接続時または接続中にフリーズかクラッシュしてしまいました。
しかし下記のリンクでも言われているように、使用言語を日本語から英語に変えることで不具合が出なくなるようです。
実際私の環境でも言語を英語に変えることでフリーズまたはクラッシュすることがなくなりましたので、その辺りも踏まえて説明します。
インストール方法
まず下記のWinSCPプロジェクトの日本語情報サイトから最新版のWinSCPをダウンロードします。
https://ja.osdn.net/projects/winscp/
インストールで特に難しいところはないので
「承諾」→「次へ」→「次へ」→「インストール」でインストールして下の画面までいきましょう。
この画面まで来たらスタートページを開くのチェックを外し完了を押します。
※チェックを付けたままだとWinSCPのWEBページが開きます
セッションの登録方法
そして最初に表示される画面がログイン画面です。
まず始めにセッションを登録していきますが、FTPアカウントのホスト名・ユーザー名・パスワードが必要になります。
上記3点は契約しているレンタルサーバーにログインすると確認できると思いますので、ここでは私が使っているwpxで説明します。
wpxでのFTPアカウントの確認方法
まずwpxにログインして、
サーバー管理 > WordPress管理 > WordPress設定
にあるFTPアカウント設定の設定ボタンを押します。
ここにFTPアカウント名とFTPホスト名があるのでどこかに控えておきます。
そこからさらにメニューの設定変更ボタンを押すとFTPアカウント設定が開きます。
ここでパスワードの変更などが行えますが、利用設定だけは必ずONにしましょう。
でないとFTPアカウントに接続できません(汗)。
設定を変更した場合は、設定変更ボタンを押し、変更を確定してください。
セッションの設定
先程のログイン画面に戻ってきます。
転送プロトコルをFTPにし、暗号化を明示的なTLS/SSL暗号化にします。
これでFTPS接続になります。
ポートは21番を使用しますのでそのままで構いません。
そしてホスト名にFTPホスト名(wpx)、ユーザー名にFTPアカウント名(wpx)を入力します。
パスワードは?と思うかも知れませんが、セキュリティ面から言うとパスワードは接続毎に入力した方が安全です。
ツール > 環境設定 > セキュリティに設定箇所がありますので、FTPアカウントを複数持っている場合はマスターパスワード1つですべてのFTPアカウントを操作できるので有効かも知れません。
ですが、過去にもあったウイルス感染によるFTPソフトからのFTPアカウント流出なども可能性としてはありますので、利便性と危険性を考慮して使用してください。
ということで、おすすめはパスワード空欄で保存です。
保存を押すとセッションの保存名を聞かれますので任意の名前を入力してOKを押します。
デフォルトはユーザー名@ホスト名ですが、私は分かりやすくwpxに変更して保存しました。
これで接続の準備が整いました。
FTPアカウントへのログイン方法
それではログインを押してログインしてみましょう。
下の画面になったらFTPアカウントのパスワードを入力します。
接続が成功したら下の画面が表示され、右下にある鍵マークが有効になりSSL接続となります。
左側がローカル(自分のパソコン)の現在選択されているディレクトリです。
右側はリモート(サーバー)のルートディレクトリです。
もちろん設定で変更はできますが、これよりも上位のファイルを変更後はこの設定に戻しておいた方がセキュリティ面では安全です。
そしてこの画面ではリモートからローカルに、ローカルからリモートにドラッグ&ドロップでファイルコピーができるので、ファイル数が少ない場合やちょっとしたメンテナンスは簡単にできます。
また、同期やミラーリングも簡単に行えますので、ここではバックアップとして使う同期の設定方法を説明します。
バックアップの設定方法
まず画面左上の方にある同期を押します。
すると同期の設定画面が開きますので、下のように設定します。
- ディレクトリ
- ローカルディレクトリ:バックアップファイルを保存するフォルダを設定
- リモートディレクトリ:バックアップしたいディレクトリを選択
wordpressであればwp-cpntent以下をバックアップできていればデータを復元できるので、初期設定のwpxだとルートディレクトリである「/」で構いません。
- 方向
- 双方向:ローカルとサーバーで同じ構成になるようにどちらが更新されても同期します
- ローカル→リモート:サーバーのファイルがローカルに同期します(アップロード)
- リモート→ローカル ローカルのファイルがサーバーに同期します(バックアップ)
今回はサーバーファイルのバックアップなのでリモート→ローカルを選びます。
- モード
- 新しいファイルを同期:現在存在しているファイルを一度だけ同期
- 異なるファイルをミラー:接続中は常時監視し、更新があればその都度ファイルを更新
今回は一度だけバックアップできればいいので新しいファイルを同期を選びます。
- 同期オプション
- ファイルを削除する:同期元にないファイルが同期先にあった場合削除
- 存在するファイルのみ同期:同期先にないファイルは新規作成しない
- 変更をプレビュー:ファイルの比較をした後、変更があれば一覧表示される
今回はサーバーと同じ構成にしたいのでファイルを削除するを選び、変更もプレビューします。
- 比較基準
- 更新日時:更新日時が違う場合に同期
- ファイルサイズ:ファイルサイズが違う場合に同期
通常は更新日時で使用したので問題ないと思います。
- 次回も同じオプションを使用する
毎回設定するのも煩わしいのでチェックします。
- 転送設定
通常はバイナリで問題ないと思います。
設定した方法でバックアップを行う
以上の設定でOKを押すと下の画面が表示されますが、同期方向を間違っていないかの確認なのではいを押し設定します。
ローカルに設定したフォルダに何もファイルが無い場合は、すぐにこのような変更の確認画面が表示されます。
矢印の向きがリモートからローカルになっているのを確認し、必要ないファイルがあれば左のチェックを外しOKを押すとバックアップ(ダウンロード)が始まります。
すべてのファイルがバックアップ(ダウンロード)できれば、ログインしたときの画面に戻ってきますので、セッションから切断を選択し、WinSCPを閉じればバックアップ完了です。
と、何も問題無ければ以上ですが、私の環境では日本語表示で最後の確認画面までは到達できませんでした。(汗)
よって英語表示になっています。
なのでちょっとだけ英語表示にも触れておきますね。
言語の変更方法
言語を日本語から英語に変えるには、ログイン画面の左下にある
ツール > 環境設定 > 環境
から言語を選択します。
言語の中から英語を選択してOKを押します。
画面内にもあるように次回起動時に反映されるので、一度閉じてから立上げましょう。
Englishな見た目
英語です。
ログインしてみましょう。
英語ですね。
でもこれくらいなら大丈夫です。
まだまだ大丈夫。(なはずです)
さすがに同期の設定になると難しいですが、並べてみると配置は同じです。
こんなこと言われてもさっぱりですが、日本語表示を先に見ているので同期方向の確認なんだなと分かります。
と、こんな感じで一度設定すればあまり触ることはないのでなんとかなります。
まとめ
この手のソフトは更新すると不具合が出そうでずっと更新しておらず、私が先日まで使っていたバージョンは5.7.6です。(笑)
日本語表示の不具合が出始める2つ前のバージョンでした。
しかし、さすがにそろそろと思い5.13に更新するとこんな感じになりました。
まぁ以前から使っていたソフトなので英語でも問題ないのですが、早く日本語での不具合に対応してもらいたいですね。
そして今回紹介したFTPS接続で、接続中に下の切断されましたが表示される場合の対処法も紹介していますので合わせてご覧ください。