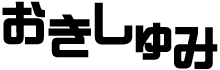スマホやパソコンでWi-Fiが途切れてしまう場合の対処法

スマホを自宅のWi-Fiに接続すると、数分おきに切断と接続を繰り返すようになりました。
それどころか、今まで問題なく接続されていたパソコンまでもが同じように・・・(泣)。
この症状が出始めたのはスマホを新しくしてからだったので、原因はスマホだとばかり思っていました。
ですが、全く別の所に原因があったのです。
Wi-Fiの設定方法の確認
スマホのWi-Fiの設定方法はそんなに難しいものではありません。
- Androidの場合
設定 → Wi-Fi → 接続先選択 → パスワード入力
と、これだけです。
間違う所も特になく、実際に接続されて通信も出来ているので、設定方法は問題ないはず。
Wi-Fiが安定しないときのよくある対処
そこで、Wi-Fiが安定しないときの対処法を行ってみました。
機器の再起動
これはよくある対処法ですね。
ここは何も考えず、スマホ、パソコン、ルーターを再起動させてみました。
想像通りの結果で変わりなし。
ルーターの無線チャンネルの変更
続いてはルーターの無線チャンネルの変更です。
これは、ご近所など近くにある他の無線機器と同じチャンネルで使用していた場合に有効な方法です。
同一チャンネルだと、お互いの電波が干渉し合い電波が不安定になったり、速度が低下したりすることがあるからです。
それではまずルーターに接続します。
ルーターの接続方法は、お使いのブラウザのURL欄に、ルーターのアドレスを入力します。
よく使用されているのは192.168.0.1や、192.168.1.1でしょうか。
分からない場合は、ルーターの取扱説明書で確認してください。
アドレスが合っていると、ルーターに接続する為のユーザー名とパスワードの画面になるので、入力して接続しましょう。
そして、無線設定から無線チャンネルの変更を行います。
初期設定では自動になっているので、1~13チャンネルの中からいろいろ変更して様子をみてみます。
結果、変わりなしでした。
ルーターのファームウェアの更新
最後にルーターのファームウェアを更新してみました。
ファームウェアの更新をすると、ルーターの不具合が修正されたり、新しい機能が追加されたりします。
これも無線チャンネルの変更と同じように、ルーターに接続して、管理設定からファームウェアの更新を行います。
正直、これで直ると思っていたのですが、ダメでした(泣)。
じゃあどこだよ~っ(怒)!
って感じでしたが、パソコン関連ではよくあること。
気を取り直しもう一度確認してみました。
無線の認証方法と暗号化方法
他に不具合があるとすれば、Wi-Fiのセキュリティ設定でしょうか。
私のルーターの設定では、
無線の認証 WPA-PSK
無線の暗号化 TKIP
になっていました。
そして無線の認証で選択できるのは、以下の4種類。
- 認証を行わない
- WPA – PSK
- WPA2 – PSK
- WPA/WPA2 mixed mode – PSK
無線の暗号化で選択できるのは、以下の4種類。
- WEP([認証を行わない]を選択時のみ)
- TKIP
- AES
- TKIP/AES mixed mode([WPA/WPA2 mixed mode – PSK]を選択時のみ)
では、どのセキュリティ設定がいいのか調べてみました。
無線の認証方法と暗号化方法の選び方
2016年10月現在で、セキュリティが高いのはWPA – PSK [AES]、またはWPA2 – PSK [AES]でした。
次いでWPA – PSK [TKIP]またはWPA2 – PSK [TKIP]、そしてWEPでした。
しかし、WEPに関しては、暗号を解読する方法が分かっているらしく、通信内容を第三者に読み取られる恐れがあります。
ですので、余程の理由がない限り使用しない方がいいでしょう。
では実際にどれを選べばいいのか?
セキュリティが高いのはWPAかWPA2のAESなので、
無線の認証 WPA – PSK
無線の暗号化 AES
か、
無線の認証 WPA2 – PSK
無線の暗号化 AES
で良さそうですが、どうやらTKIPにしか対応していない機器もあるそうです。
その場合だと、
無線の認証 WPA/WPA2 mixed mode – PSK
無線の暗号化 TKIP/AES mixed mode
にしておけば、ルーターが自動で判別してくれます。
私も機器毎の詳細は知らないので、今の状況が変わればと思い、後者の自動判別に設定してみました。
スマホとパソコンのセキュリティ設定
ルーターの設定を変えたので、スマホとパソコンの設定も確認してみました。
スマホのセキュリティ設定
- Androidの場合
設定 → Wi-Fi → 接続先をタップするとこんな画面が出てきます。
セキュリティの所がWPA/WPA2 PSKになっていますね。
スマホは問題なさそうです。
パソコンのセキュリティ設定
- Windows 7の場合
タスクバーの無線電波マークをクリックするとこんな画面が出てきます。
そして、接続している機器を右クリックし、プロパティを選択するとワイヤレスネットワークのプロパティが開きます。
ここが、
セキュリティの種類 WPA2 – パーソナル
暗号化の種類 AES
になっているか確認します。
なっていなければ変更し、ネットワークセキュリティキーを再度設定して下さい。
そして、ここまで設定してしばらく様子をみてみましたが、
なんと、途切れなくなりました。
まとめ
スマホもパソコンも、ルーターのセキュリティ設定を変更してから快適に使用できております。
本当に今までのは何だったんだ状態です。
ちょっとした事なんでしょうけど、こういう設定って難しいですね。
スマホやパソコンのWi-Fiが安定しない場合は、こんな方法も有効かもしれないので、ぜひお試しください。