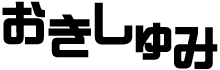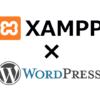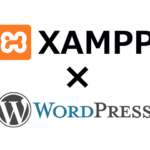スマホや別のPCからローカルサイトへ接続する方法
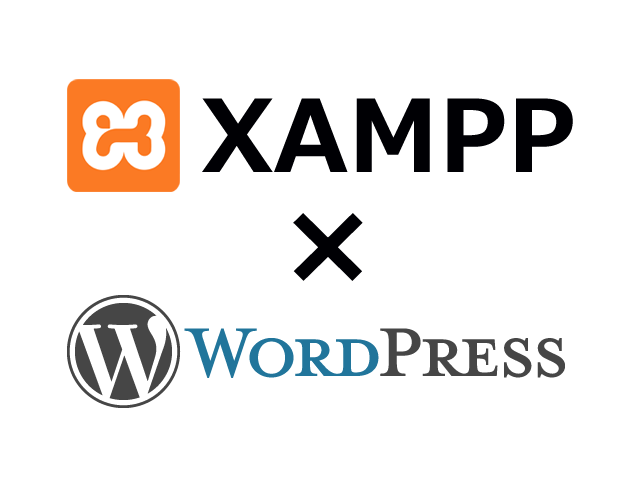
前回はXAMPPとwordpressを使ってローカル環境を構築しました。
これで自分のパソコンから自由にテストや確認ができるようになりました。
そしてXAMPPであればこのローカルサイトへLAN内の端末からアクセスすることができます。
作成したサイトをスマホや別の端末から確認してみたいときや、LAN内のみで公開したい場合などにとても便利です。
今回はその方法をご紹介します。
wordpressアドレスとサイトアドレスを変更する
wordpressのデフォルトの設定であればwordpressアドレスとサイトアドレスはlocalhostになっていると思います。
ログイン画面で言うとこの部分ですね。
ここをlocalhostからパソコンのIPアドレスに変更すればLAN内から接続できるようになります。
ですが、デフォルト設定ではパソコンのIPアドレスは自動取得になっているので、電源を切ると変わってしまう場合があります。
ですので、まずパソコンのIPアドレスを固定する必要があります。
IPアドレス(IPv4)を固定する方法
まずは現在使っているIPアドレスをコントロールパネルか、コマンドプロンプトを使って確認します。
コントロールパネルから確認する
コントロールパネルのネットワークと共有センターにあるアダプターの設定の変更を押します。
その中にある現在有効となっている接続(使用中の接続)を右クリックし、状態を開きます。
そしてその中にある詳細押すとこのような画面が表示されます。
コマンドプロンプトから確認する
コマンドプロンプトを立ちあげて、
ipconfig
と入力し、Enterを押すと以下のように表示されます。
どちらかの方法で、表示されているIPアドレスとデフォルトゲートウェイを確認しましょう。
IPアドレスを固定する
続いては先程の説明に出てきたコントロールパネル内の現在有効となっている接続(使用中の接続)を右クリックし、プロパティを押します。
そしてその画面内のインターネット プロトコル バージョン 4 (TCP/IPv4)を選択し、プロパティを押しましょう。
上の画面が表示されたらオプションボタンを次のIPアドレスを使うに変更して、先程確認したIPアドレスとデフォルトゲートウェイを入力しましょう。
サブネットマスクには自動で255.255.255.0と入力されます。
優先DNSサーバーにはデフォルトゲートウェイと同じIPアドレスを入力しましょう。
できましたらOKを押して画面を閉じてください。
うまく接続できない場合はDNSサーバーのアドレスを確認してみてください。
これでIPアドレスが固定できました。
localhostからIPアドレスに変更する
ではwordpressにログインして設定の一般を開いてください。
ここにあるwordpressアドレスとサイトアドレスを上のように、localhostから設定したIPアドレスに変更して、変更を保存を押します。
これで下の画像のようにログイン画面も変更されたアドレスになりますので、ブックマークなどをしている場合はアドレスも変更しておきましょう。
また、この設定を行うとwordpress内で使用しているリンクアドレスは、localhostから設定したIPアドレスに変更しなければLAN内から接続した端末からは見ることができません。
ですので公開する予定がある場合は、最初に設定しておいた方が後々大変な思いをしなくても済みます。
そしてLAN内から接続する場合のアドレスは、
IPアドレス/フォルダ名/
となります。
私の環境であれば、192.168.0.15/wordpress/となります。
wordpressアドレスとサイトアドレスを間違って設定してしまった場合の対処法
こちらはおまけの内容になりますが、私がやってしまった設定ミスでの対処法です。
先程のwordpress内でのアドレス変更画面で、間違って設定してしまうとログインできなくなってしまいます。
こんな感じで接続できずタイムアウトしてしまいます。
なぜ192.168.0015が192.168.0.13になるのかわかりませんが・・・(汗)。
こうなってしまうとwordpressからはどうすることもできません。
なので設定したアドレスが保存されているMySQLから変更します。
アドレスの変更方法
まずはMySQLにログインし、使っているデータベースを選択します。
続いてその中にあるoptionsを選択します。
するとその中にsiteurlとhomeがあり、そこにwordpressで設定したアドレスがありますので修正しましょう。
Wクリックで編集し、Enterを押せば更新されます。
まとめ
これでLAN内の端末から接続可能になったので、スマホなどで画面の確認ができるようになりました。
と同時に、LAN内からであれば誰でもwordpressのログイン画面にアクセスできる状態になってしまいました。
もちろんユーザー名とパスワードが分からなければログインすることはできません。
画面確認用で使うのであれば特に問題ありませんが、LAN内で公開する場合はユーザー名とパスワードの取扱いに注意しましょう。