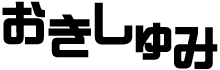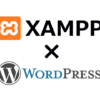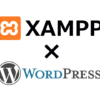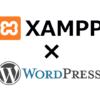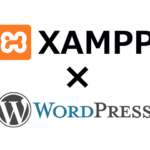XAMPPにwordpressをインストールする方法
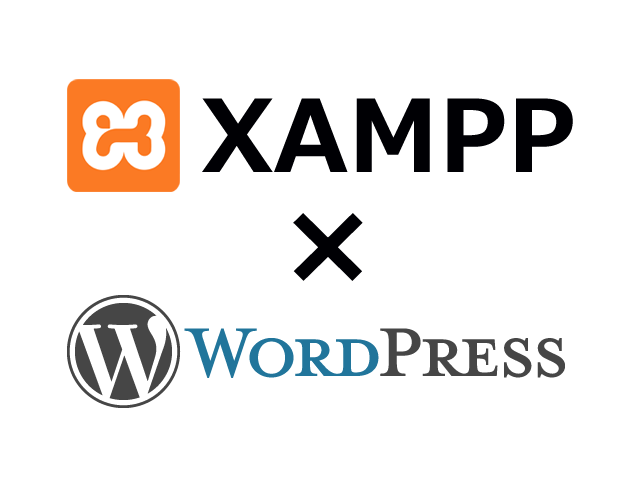
前回はXAMPPを使ってローカルサーバーを構築し、データベースを作成するところまで行いました。
あとは、このデータベースにwordpressをインストールすればローカル環境の完成です。
XAMPPのインストールと設定方法はこちらにありますので合わせてご覧ください。
それではwordpressをインストールしていきましょう。
インストール方法
まずはこちらのwordpress日本語公式サイトから最新のwordpressをダウンロードしましょう。
2018年3月現在で最新バージョンは4.9.4でした。
それではダウンロードしたzipファイルにあるwordpressフォルダーそのままを、
c:\xampp\htdocs
にコピーしましょう。
コピーが完了したらブラウザを開きアドレス欄に、
localhost/wordpress/wp-login.php
と入力します。
するとこんな画面が表示されます。
データベースの情報がいくつか必要ですよという画面です。
前回XAMPPをインストールしたときのユーザー名、ホスト名、データベースを作成したときのデータベース名、パスワードが必要になります。
準備ができましたらさあ、始めましょう!を押します。
ここではローカルサーバーに作成したデータベースに接続する為の情報を入力していきます。
上記は私が前回の記事で設定した情報です。
それぞれ自分の設定した内容に置き換えて入力してください。
と言ってもユーザー名とホスト名は決まっているので、データベース名とパスワードぐらいでしょうか。
テーブル接頭辞はそのままで問題ありません。
できましたら送信を押します。
入力した内容に問題が無ければ上の画面が表示されますのでインストール実行を押しましょう。
この画面ではwordpressの情報を入力していきます。
項目最後の検索エンジンでの表示だけチェックマークを付けておきましょう。
できましたらWordPress をインストールを押しましょう。
すべて完了すると下の画面が表示されます。
ログインを押すとログイン画面が表示されます。
ログインとログアウト
先程設定したユーザー名とパスワードを入力してログインしましょう。
wordpressのダッシュボードです。
ここはローカル環境なので、思う存分いろいろ試すことができます。
c:\xampp\htdocs\wordpress\wp-content
にテーマフォルダーがありますので、もしPHPの記述に誤りがあって画面が真っ白になっても、全く怖くありません。
そして終了するときは、まず右上のユーザー名を押してwordpressからログアウトします。
続いてXAMPPのコントロールパネルに戻り、ApacheとMySQLのSTOPを押して停止したのを確認してからQuitを押して終了します。
XAMPPの閉じるボタンでは、画面が消えるだけでバックグラウンドでは動いていますので、終了させるときは必ずQuitを押しましょう。
まとめ
これでローカル環境が構築されました。
ローカルでwordpressを使いたいときは、XAMPPでApacheとMySQLを起動させるのを忘れないようにしましょう。(起動させていないとwordpressに接続できません)
またwordpressをいくつか作ってみたい場合は、MySQLでデータベースを作成し、同じようにwordpressをインストールしてください。
作成したローカル環境では、本番環境だと怖くて試せなかったことがいろいろできるので勉強になりますよ。
そして今回は触れませんでしたが、このままでは別の端末からのアクセスはできません。
スマホや別のPCからローカルサイトの確認をしたい方はこちらも合わせてご覧ください。